Android1.6+
Eclipse Galireo+
WindowsXP,WindowsVista,Windows7
を対象としています
---
手順は次のようになります。
①Java SDKのインストール
Javaのコンパイラ、バーチャルマシンなど
②Exripseのインストール
統合開発環境、コーディング、実行、エミュレーター起動
③Android SDKのインストール
Adroidのハードウエア情報、エミュレーター、サンプルコード、スキン
④ADTのインストール
■Xperia用のAVD(バーチャルデバイス)をインストールする
■HelloWorldを作ってみる
■エミュレーターで実行してみる
■Xperiaのデバッガドライバをインストールする
■Xperia/Android実機にアプリケーションを送る
■Xperia/Android実機デバッグの方法
■①Java SDKのインストール
Java 2 Platform, Standard Edition (J2SE) for Windows
をダウンロードしてインストールします。
JDKの種類も多いのですが、このスタンダードエディションを選びます。
間違えやすいものにJavaEEがありますが、これはエンタープライズエディションで使いません。
http://www.sun.com/download/index.jsp?tab=5&stab=2
http://www.google.co.jp/search?hl=ja&q=jdk+se+download
ダウンロード

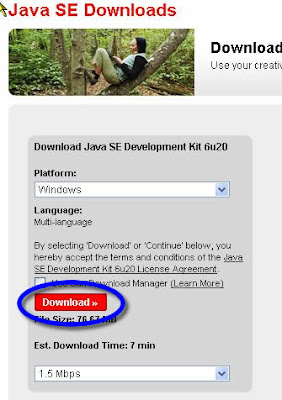


インストール
ダウンロードしたファイルを実行します。







動作確認
java sdkのインストールが終わったら一応再起動します。
コマンドプロンプトから
>java -version
と入力し、結果を確認します。

java version "1.6.0_20"
のように表示されていればOKです。
コマンドプロンプトは[スタート]-[ファイル名を指定して実行]から
cmd
と入力して[OK]で表示されます。
■②Eclipseのインストール
Eclipse IDE for Java Developers (92 MB)
http://www.eclipse.org/downloads/
ダウンロード




ここでは、C:\temp\Eclipse に保存しています。
展開・解凍


インストールフォルダーの移動
展開したフォルダをC:\に移動します。
C:\eclipseのようにします。

eclipse.exeのショートカットをデスクトップに作成します。
eclipse.exe を右クリック[送る]-[デスクトップにショートカットを作成]
■③Android SDKのインストール
ダウンロード
Android SDK |Android Developers よりダウンロードします。
http://developer.android.com/sdk/index.html

WindowsXP/Windows*
インストールフォルダーの移動
展開・解凍したあとで、C:\android フォルダを作成し、そこにコピーします。
バージョンがわかりやすいようにフォルダ名を変更しておきます。
ここでは
android-sdk-windows → android-sdk-r05-windows
としています。

toolsフォルダへパスを通す
AndroidSDK内のコマンドを使用するので、コマンドまでのパスを通します。
toolsフォルダに各種コマンドが収納されているのでそこのパスを環境変数に設定します。





環境変数をすべてに反映させるために、再起動する。
■④ADTプラグインの設定
android-sdk の更新とインストールを行います。
C:\android\android-sdk-r05-windows\setup.exe をダブルクリック






◎Accept All
[Install]
Done. 14 packages installed.
[Close]

eclipseを起動します。


[Help]-[Install New Software]

[Work with:]で[Add]をクリックします

[Name:]に「Android」のように入力し
[Location:]に
「https://dl-ssl.google.com/android/eclipse/」
と入力し[OK]

[v]Developper Tools にチェックを入れ
[v]Android DDMS
[v]Android Developmet Tools
にチェックが入っていることを確認する
[Next]

[Next]

◎I Accept the terms of the license agreement に◎をつけ
[Finish]

しばし待ちます

セキュリティー警告がでるが[OK]

[Select All]をクリックしてから
[OK]

Software Updates
[Yes]
再起動する

eclipse を起動する
[Window]-[Preference]から
左側のパンから[Android]を選択する
[Proceed]
[OK]

AndroidSDKのインストールされているフォルダを指定する
[SDK Location:]から[Browse]ボタンを押し
C:\android\androud-sdk-r05-windows
を選択し[OK]

[Apply][OK]


[Windows]-[Android SDK and AVD Manager]

バーチャルデバイスの作成
[Virtual Devices]を選択し
[New]

ここは自分が作成するアプリを実行するAndroid端末エミュレータを作成します。
対象となるAndroid端末のバージョンに合わせ作成します。
例えば、Android 2.0 API Level5なエミュレーターを作成するには次のようにします。
Name: に「Android20-APILevel5」の様に入力し(自分でわかりやすように)
Target:から「Android 2.0 - API Level 5」を選択する
(ソニー・エリクソンからXperiaのターゲット設定ファイルをダウンロードすることで
Xperiaのミュレーターを追加できます)
◎Size: 「256」「MiB」 とします。(適当)
◎Build-in: 「Default(HVGA)」のあたりを選びます(ターゲットにあわせて)
[Create AVD]をクリックします。
Name中に全角文字や空白/スペースは使用できません。

[OK]

以下現在書きかけです。
■Xperia用のAVD(バーチャルデバイス)をインストールする
Experia用のAVD(バーチャルデバイス)をインストールするには次のURLから
ダウンロードする。
http://developer.sonyericsson.com/wportal/devworld/technology/android/developer-tools
結構ややっこしいぞ。。。
http://www.android-group.jp/index.php?%CA%D9%B6%AF%B2%F1%2F%A5%A4%A5%F3%A5%B9%A5%C8%A1%BC%A5%EB%A5%AC%A5%A4%A5%C9
■HelloWorldを作ってみる
■エミュレーターで実行してみる
(別画面で開きます)
■Xperiaのデバッガドライバをインストールする
ドライバはXperiaの中にすでに保存されているのでそれを使用し
インストールを行います。
パソコンに接続し次のZIPファイルをパソコンにコピーします。
(Xperia):\CDBrowser\Drivers.zip
展開すると
ADB\amd64\
ADB\i386\
ADB\android_winusb.inf
の様に生成されるので、android_winusb.inf を右クリックし
インストールを選択します。
これでドライバがインストールされました。
つぎに、Xperiaをデバッグモードに移行させます。
[設定]-[アプリケーション]-[開発]-[USBデバッグ] [v]チェック
を入れます。

自動的にデバイスが認識されます。
アンドロイド携帯が認識されているか確認します。
コマンドラインから
C:\adb devices↓
List of devices attached
CB51****M device
の様に表示されていれば正常に認識されています。
■Experia/Android実機にアプリケーションを送る
コマンドラインからアプリケーションを転送します。
転送するファイルは、アプリケーションの実行ファイル、拡張子.apkのファイルになります。
このファイルはアプリケーションをビルド(自動的にビルドされている)する
ことで生成されており、通常ワークスペース内のプロジェクト中のbinフォルダに
生成されています。
ここの例では、
C:\Document and Settings\Owner\workspace\HelloWorld\bin\HelloWorld.apk
のファイルがアプリケーションの実行ファイルに相当します。
まずコマンドラインを起動します。
binフォルダまでディレクトリを移動します。
C:\>cd \Document and Settings\Owner\workspace\HelloWorld\bin
C:\Document and Settings\Owner\workspace\HelloWorld\bin> adb -d install -r HelloWorld.apk
218 KB/s (14011 bytes in 0.062s)
pkg: /data/local/tmp/HelloWorld.apk
Success
の様に表示がでれば転送完了です。
アンドロイドのメニューにHelloWorldが追加されているはずですので、
それを実行します。
■Experia/Android実機デバッグの方法
Eclipseを使用していると実際にExperia上で動作させながらのデバッグも可能になります。
加速度センサーや方位センサー温度センサーなどは、エミュレーター上でのコントロール
は難しいので、やはり実機でのデバッグは必須ではないでしょうか。
ここまでの作業で、実機でのデバッグ環境はすでにそろっています。
・XperiaのUSBデバイスドライバのインストール(デバッグモード用)
・Eclipseのインストール
・adbのインストール
eXperia上での設定では、
上記『■Android:Xperia携帯にアプリケーションを送る』と同じで
Xperia(android)の画面上から
[設定]-[アプリケーション] 提供元不明のアプリ [v]
[設定]-[アプリケーション]-[開発] USBデバッグ [v]
としておいて、
【重要】先にXperiaをパソコンと接続し認識させます。
コマンドプロンプトからアンドロイドデバッガーブリッジを起動し
C:\>adb start-server
Eclipseを起動します。
プロジェクトを開きます。
AndroidManifest.xmlを修正します。
AndroidManifest.xmlを開き
下に並んだタブから
[Application]を選択し
Debuggable [true] を選びます。

次にプロジェクトを修正します。
Eclipseのメニューから
[Run]-[Run Configurations]から
[Target]タブを選択し
◎Manual を選択します。
同様に
[Run]-[Debug Configurations] も設定しておきます。
これで設定は終わりです。
[Run]-[Run] もしくは
[Run]-[Debug]
を選択したときに、デバイス選択画面が表示されるようになります。

これで、ステップ実行などを行いながらデバッグが可能になり、実行時の変数やオブジェクトを確認することができるようになります。
Eclipseを使ってデバッグをしてみると、エミューレータと実機との違いはまったくないようで、このデバッグ方法が使えることで開発が非常に速くなります。
これで一連の開発の手順が完了しました。
うまくできましたでしょうか。
最近はネットでの情報が溢れているので、情報を収集するのがずいぶんと楽になりました。
.
0 件のコメント:
コメントを投稿